
みんながおすすめするWordPress有料テーマ【SWELL】について知りたいな~



実はこのサイトも【SWELL】で作っているんです。
私のサイトはまだまだいじりたいところですが・・・
他のブロガーさんのブログを見ていて素敵なサイトだな~と思うと大体SWELLな気がします♪
- 初心者でもかんたんにカッコいいデザインのサイトが作れる
- 機能が充実しているのに表示速度が速い
- 操作が簡単なので記事作成がたのしい
WordPress開設がまだの方はコチラから↓


SWELLのサイトをとにかくチェック!
SWELLを導入しようと思ったらまずSWELLのサイトへGOしてください。もちろんSWELLで作成されています。
まず『ナニコレ、カッコいい!』と圧倒される事間違いなしです。
デモサイトがあるので、どんな感じのサイトにしようかな~とイメージも湧きやすいと思います。
ちなみにデモサイトも簡単にダウンロードで設定できるので、初めはそのままデモサイトの設定にしておいて慣れてきたら色々設定を変えていくのも良いと思います♪
とにかくスタイリッシュでカッコいいのに使いやすい
私がSWELLに決めた理由は『スタイリッシュでカッコいい!』これにつきます!
実際に導入して使ってみたら凄く使いやすいんです。
以前は『JIN』という有料テーマを使っていましたが、ブロックエディターでの記事作成が圧倒的に使いやすい!ボタンや装飾も簡単に出来て記事作成がとても楽しい!
そう、記事作成へのハードルがダダ下がりです。これ重要です。
買い切り型なので複数サイトにも使える
【SWELL】は買い切り型なので、一度購入してしまえば使用料を払い続けなくてもOKですし他のサイトに使いまわすことも出来ます。
金額に関して『17600円は高い』という声があるようです。
しかし他のテーマに比べて機能が充実している為、有料プラグインを導入しなくてもSWELLだけでOKなんです。
中には理想のサイトにカスタマイズするために有料プラグインに課金しまくってる強者もいるんだそうな。
それを考えれば【SWELL】の値段は妥当もしくは性能を考えると格安と言えるかもしれません。
SWELL – シンプル美と機能性両立を両立させた、圧巻のWordPressテーマ
SWELL導入かんたん手順
SWELLの購入~ダウンロード
購入するをクリックします


利用規約等を確認し、『購入する』をカチッとします。
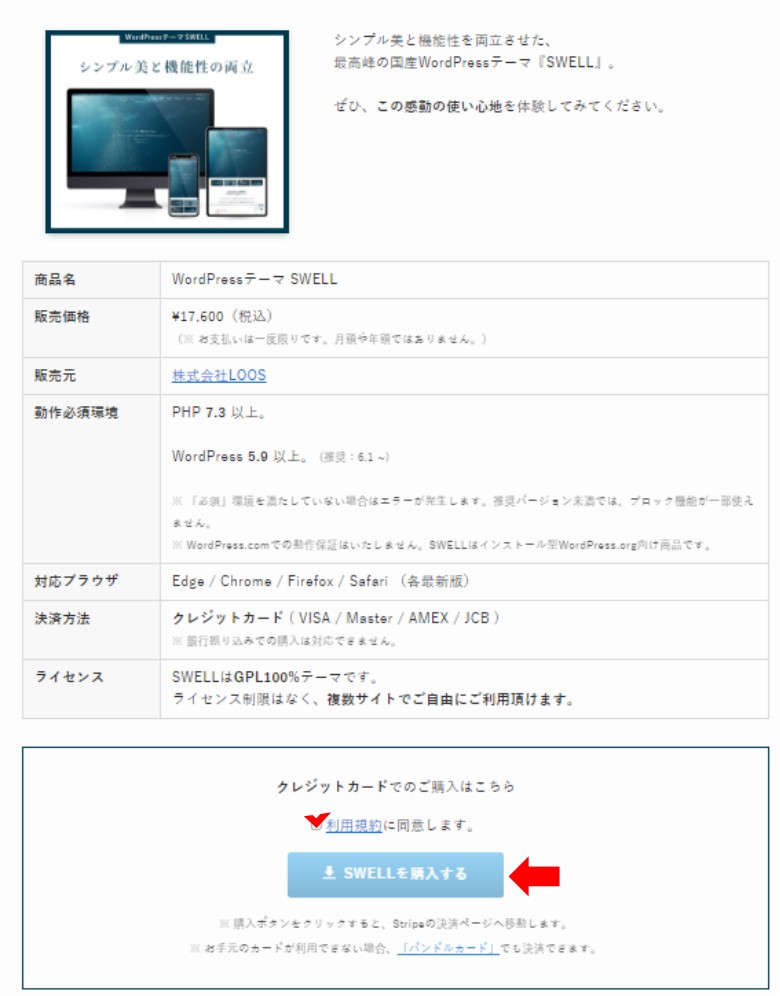
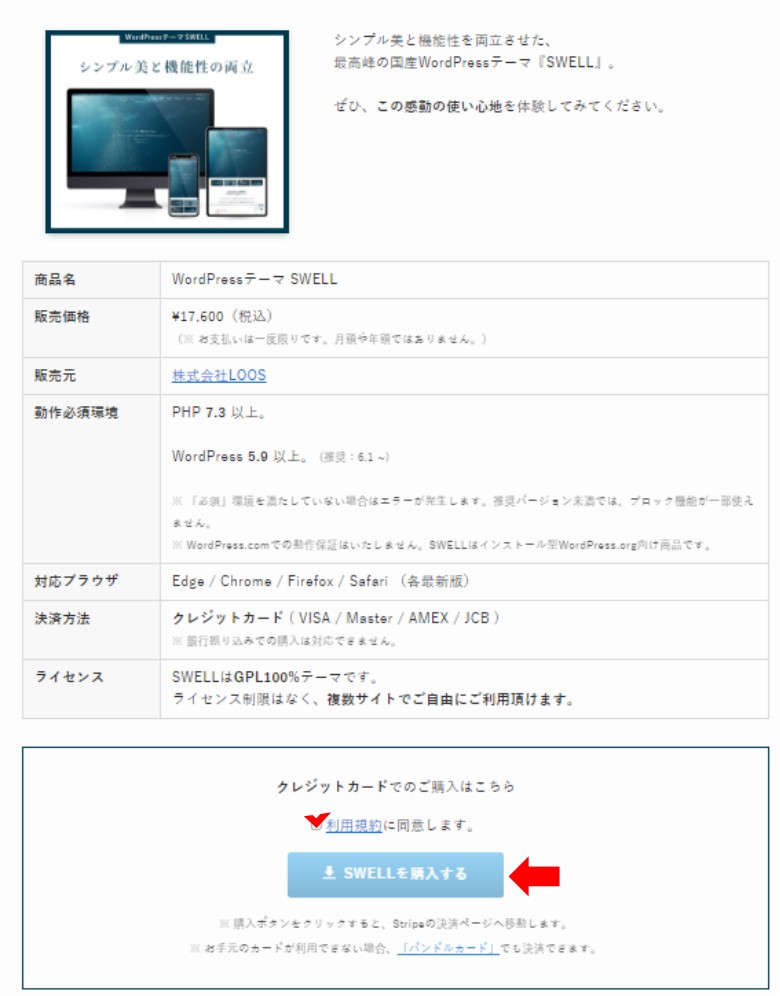
メールアドレス・カード情報等を入力し『支払う』を押します


確認メールが届いてるのでチェックし、SWELLのダウンロードに進みます。
※メールの内容は規約上公開できません。


『ZIP』ファイルがダウンロードされます。
※PCの設定によってZIPが解凍されたファイルがダウンロードされる場合があるみたいですが、ダウンロード後に右クリックでファイルで圧縮すればOKです。
テーマには親テーマ・子テーマがあります。ブログをカスタマイズする時に必要なのが子テーマと考えて下さい。親テーマは基本的にカスタマイズしてはいけません。
理由は親テーマをいじってしまうとアップデートでカスタマイズした内容が更新されてしまうからです。
とにかくいじるなら子テーマをカスタマイズする!と覚えて下さい。
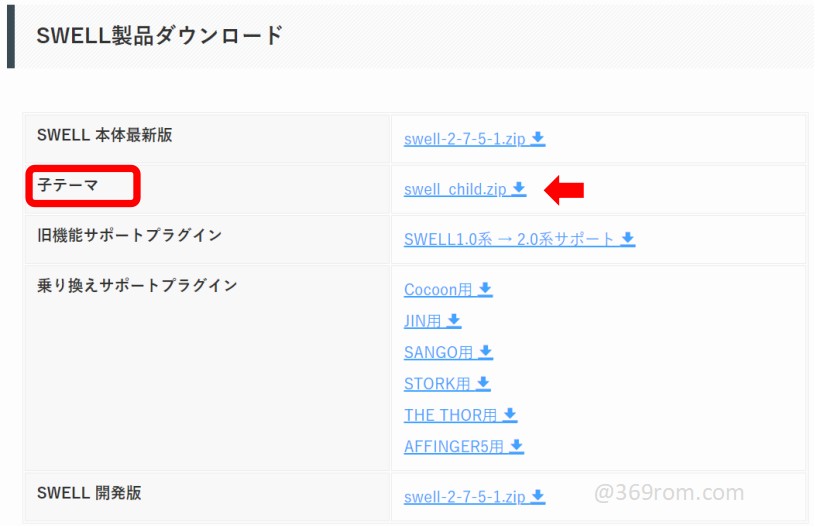
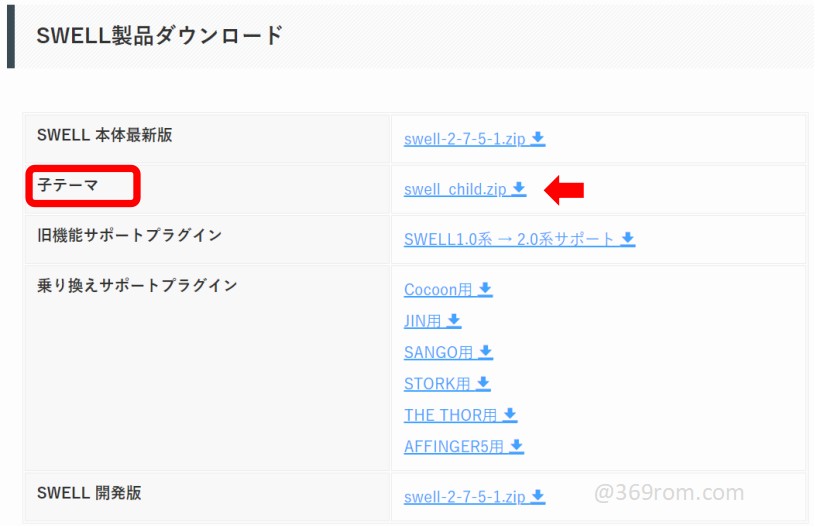
子テーマのZIPをダウンロードします。
これでテーマのダウンロードは完了です。
SWELLER’Sに登録
WordPressにアップロードする前に必ずやらなければいけないことがあります。
それは【ユーザー登録】です。後ほどユーザー認証を行うために必要ですので忘れずやっておきましょう。


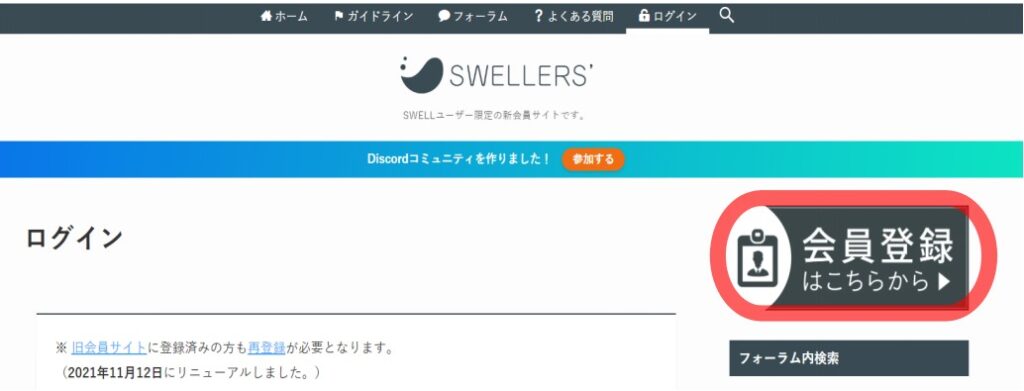
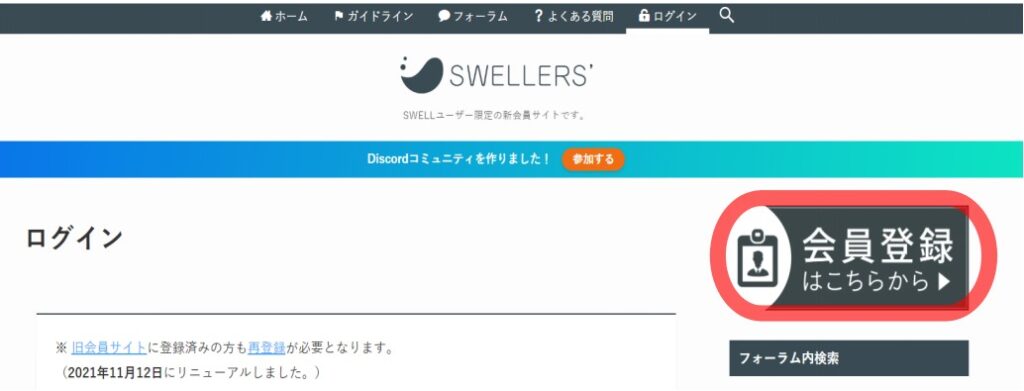
会員登録します。ユーザー名とパスワードは任意です。
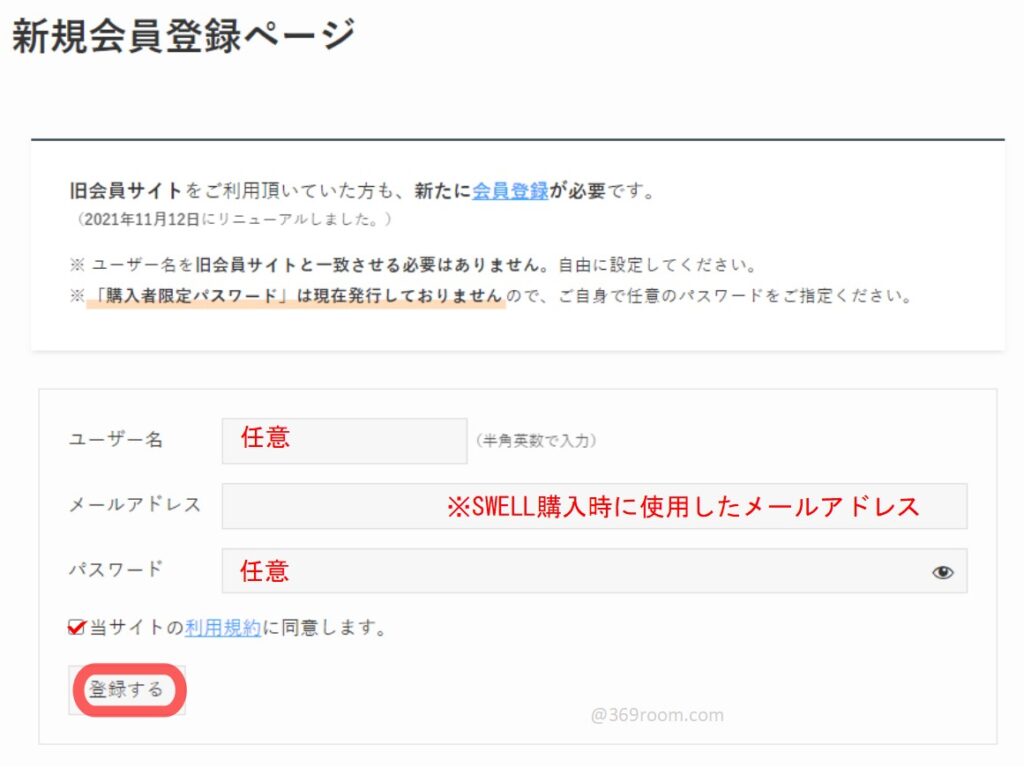
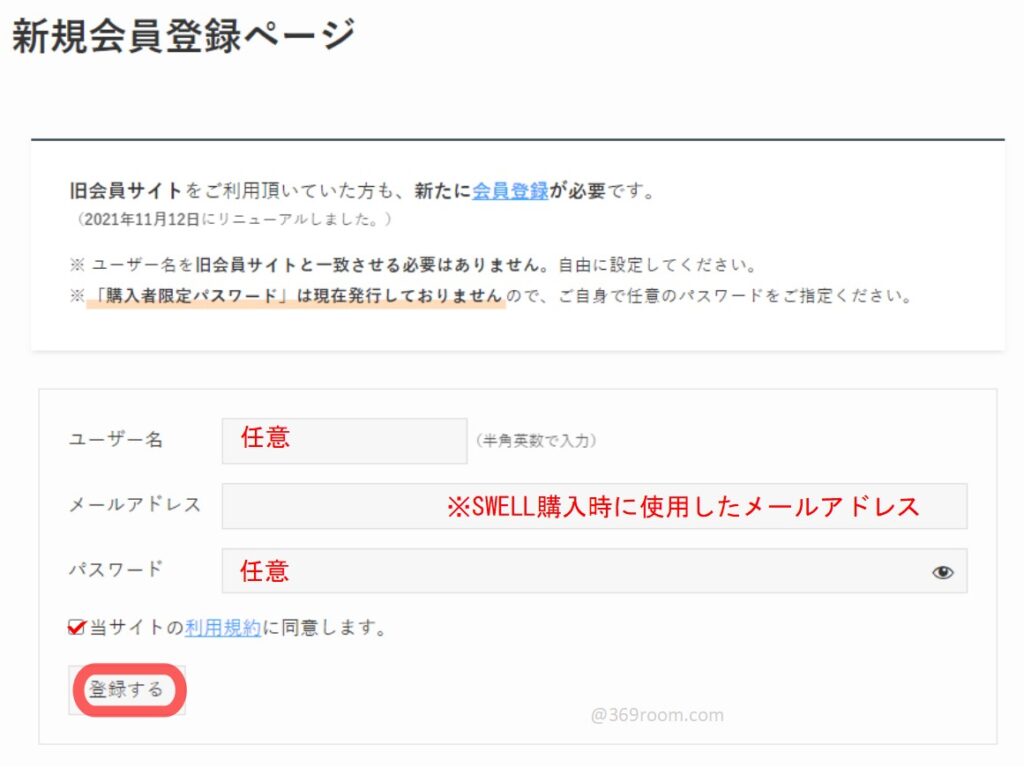
これであなたも【SWELLERS’】の一員です♪
WordPressにアップロードして設定する
SWELLをアップロードする
前回ブックマークしておいたログイン画面からログインしましょう。
管理画面が開いたら、画面左の外観をクリックします。


『テーマ』を選択します。


テーマの『新規追加』をクリックします。


テーマのアップロードを選択します。
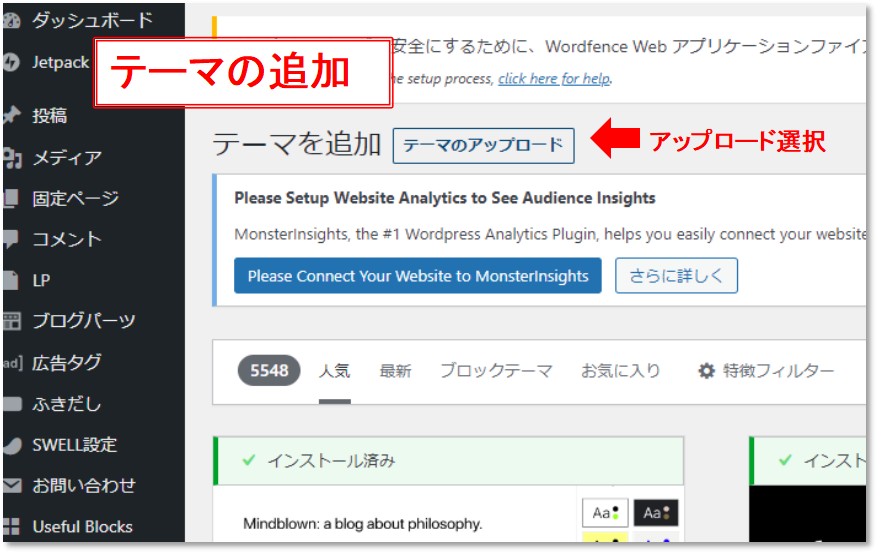
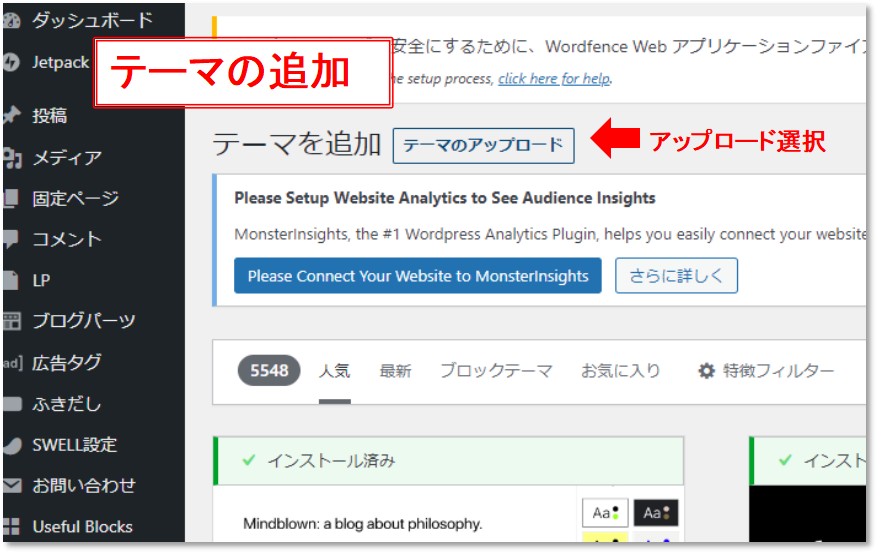
ファイルを選択します。


PC→ダウンロードの中に先ほどダウンロードしたSWELLのZIPファイルを選択します。
親テーマからでも子テーマからでもどちらからでもOKですが順番にインストールしましょう。


ファイルを選択したら『今すぐインストール』を選択します。
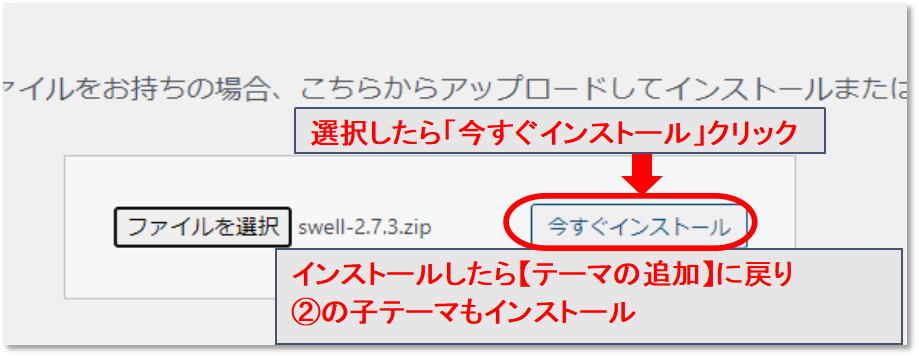
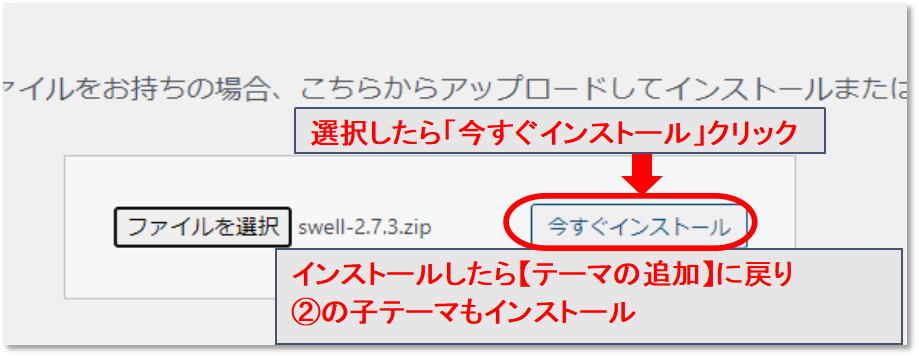
子テーマをインストールしたら『有効化』しましょう。
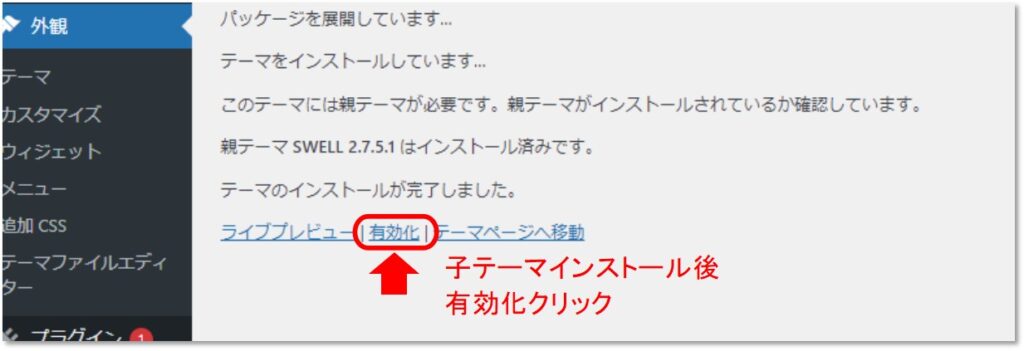
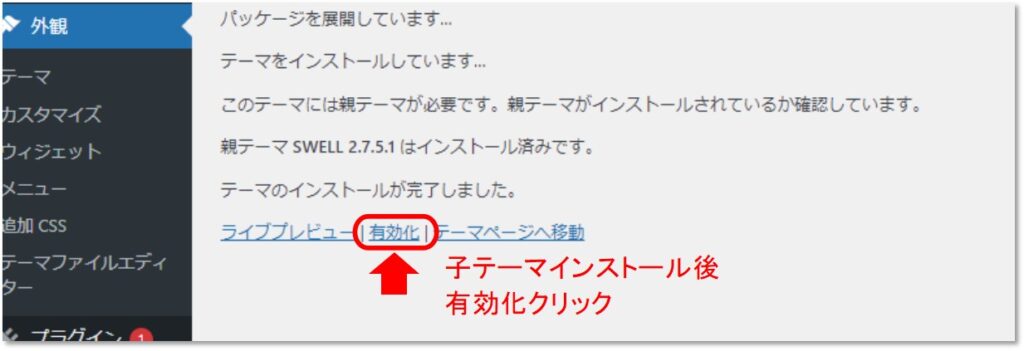
SWELLERS’に登録した際のメールアドレスを入力し『認証をリクエスト』します。


ユーザー認証用のURLがメールに届きますので、有効時間3分内にアクセスして認証を完了させてください。
『SWELLERS’』のマイページに飛ぶので、右下に出るメッセージ『認証が完了しました。自分のサイトに戻る』を確認しサイトに戻ります。
これで完了です!お疲れ様でした♪






